Microsoft a lansat Windows 8 Release Preview astfel incat fiecare isi poate face o parere despre noul sistem de operare Windows. Instalarea lui Windows 8 pentru a rula in paralel cu sistemul dumneavoastra actual de operare poate fi complicata si ne-am gandit sa va ajutam. Este usor sa instalezi Windows 8 daca urmezi acesti 7 pasi simpli.
Pasul 1: Ingredientele
Inainte de a te bucura de Windows 8, trebuie sa gatesti urmatoarele ingrediente:
- 1 PC sau laptop, conexiune Internet, Windows 7, 1 un DVD gol si un program de scriere pe DVD
Pasul 2: Crearea unei partitii
Pentru a rula Windows 8 paralel cu actualul dvs sistem de operare, trebuie sa instalati Windows 8 pe un hard separat sau pe o partitie separata a hard drive-ului. Daca nu aveti un hard drive separat, puteti sa-l impartiti pe cel existent in mai multe sectiuni si sa instalati Windows 8 pe una din acestea.. Aceste sectiuni ale hard drive-ului se numesc partitii.
Pentru a crea o partitie, mergeti la Start Menu, dati clic dreapta pe Computer, and selectati Manage pentru a deschide fereastra Computer Management.
Selectati hard drive-ul pe care doriti sa-l impartiti. selectati cu atentie. Dati clic pe Disk Management la categoria Storage din menu din stanga. Apoit, clic dreapta pe har drive-ull care doriti sa-l impartiti si alegeti optiunea Shrink Volume. Eu am ales partitia D:
Alegeti cati megabiti sa aiba noua partitie si dati clic pe optiunea Shrink. Recomandam sa aveti minim 40,000MB spatiu pentru partitia nou creata.
Veti vedea noua partitie creata, intitulata “Unallocated”. Veti instala Windows 8 pe aceasta partitie. Sistemul dumneavoastra actual pe care il folositi in mod curent va ramane neatins pe prima partitie.
Pasul 3: Descarcarea si inscriptionarea DVD-ului cu Windows 8
Veti descarca Windows 8 image file (“.iso”) de pe site-ul Microsoft. Dati clic pe pagina de descarcare potrivit limbii folosite( exemplu: engleza) si potrivita configuratie pc-ului dumneavoastra.Daca nu sunteti siguru de configuratie alegeti x86 adica versiunea pe 32 de biti. Descarcati fisierul iso cu Windows 8.
Nu uitati sa luati si cheia produsului
Pentru a instala Windows 8, veti avea nevoie de o cheie a produsului valabila (valid product key). O puteti gasi pe site-ul Microsoft, sub pagina de descarcare a fisierului iso. cu Windows 8. Arata cam asa:
Product Key: TK8TP-9JN6P-7X7WW-RFFTV-B7QPF
Notati-o pe ceva, o veti folosi mai tarziu.
Cerinte minime de sistem pentru intalarea Windows 8:
- 1 GHz sau 32-bit (x86) or 64-bit (x64) procesor
- 1 GB RAM (32-bit) sau 2 GB RAM (64-bit)
- 16 GB spatiu pe hard disk (32-bit) sau 20 GB (64-bit)
- Placa video cu DirectX 9 si cu WDDM 1.0 su mai mult.
Pentru instalare, va trebui sa scrieti fisierul iso. pe care l-ati descarcat pe un DVD inscriptibil. Introduceti un DVD inscriptibil in unitatea DVD a calculatorului dumneavoastra.
Mergeti la fisierul unde ati salvat imaginea iso. cu Windows 8. Dati clic dreapta pe aceasta si selectati “Burn disc image”.
Bifati optiunea “Verify disc after burning” si dati clic pe Burn. Poate dura cateva minute pana se va inscriptiona DVD-ul.
Pasul 4: Instalarea
Pentru a incepe instalarea, va trebui sa porniti PC-ul cu dvd-ul pe care l-ati inscriptionat. Cand porniti calculatorul selectati ordinea de pornire din boot-menu, pana la intrarea in programul Windows. Inainte de incarcarea sistemului de operare aveti cateva secunde cand puteti inta in bios-ul pc-ului apasand tasta: Delete, F2, F12, F8 sau ESC (in functie de marca pc-ului dvs) imediat dupa restart sau la pornirea pc-ului. Cand apare acest ecran puteti selecta ordinea de boot adica ordinea de pornire a calculatorului. Majoritatea producatorilor de pc-uri au optiuni simple de a intra in ordinea de boot si arata cam as:
Inainte de a schimba ordinea de boot, puneti dvd-ul cu Windows 8 in unitatea dvd a calculatorului dumneavoastra.
Restartari PC-ul. In timp ce PC-ul porneste, va tebui sa apasati tasta Enter pentru a forta PC-ul sa porneasca de pe dvd-ul inscriptionat inainte de incarcarea sistemului de operare.
Daca PC-ul porneste de pe disc, va incepe procesul de instalare al Windows 8.
Alegeti limba preferata si apasati Next.
Apasati Install Now.
Introduceti cheia produsului pe care ati notat-o mai devreme si apasati Next.
Cititi License Terms, bifati optiunea “I accept” si apasati Next.
Selectati optiunea Custom Install (pentru ca instalati Windows 8 in paralel cu sistemul de operare pe care-l aveti).
Pasul 5: Selectati Drive-ul de instalare
Este tipmpul sa folosim partitia creata la pasul 2. Alegeti drive-ul si partitia pe care doriti sa instalati Windows 8. Aceasta va fi partitia “Unallocated Space” pe care ati creat-o mai devereme. Fiti atenti! nu alegeti partitia unde este instalat vechiul dumneavoastra sistem de operare. lnstalati numai pe partittia nou creata “Unallocated Space”.
Pasul 6: Instalarea
Windows 8 se instaleaza.
Puteti sa urmariti procesul de instalare sau sa beti o cafea intre timp.
Computerul se va restarta automat de cateva ori.
De acum, cand reporniti PC-ul, aveti optiunea sa va logati la Windows 8 (care va fi sistemul de operare implicit) sau la sistemul de operare mai vechi. Alegerea intre cele doua este simpla – reporniti PC-ul si alegeti sistemul de operare pe care-l doriti.
Pasul 7: Personalizarea
Puteti sa personalizati ecranul de Start. Alegeti culoarea si numele PC-ului.
Pentru a fi simplu, selectati optiunea Express settings. Puteti schimba aceste setari si mai tarziu.
Daca aveti un cont Microsoft Live ID, puteti introduce adresa de mail pentru a conecta PC-ul la contul dumneavoastra. Conectandu-va la contul Microsoft veti putea sa sincronizatiaplicatiile, fisierele si setarile dumneavoastra la toate dispozitivele cu Windows 8 ceea ce e misto.
Daca nu aveti cont, sau nu aveti conexiune internet puteti sa creati contul mai tarziu. Pentru moment , dati clic pe “Don’t want to sign in with a Microsoft account?” in partea de jos a paginii.
Selectati optiunea Local account pentru a continua.
Creati informatiile de logare in Windows 8 pe calculatorul dumneavoastra. Introduceti User name, Password (optional) si indicele parolei – Password hint.
Apoi apasati Finish.
Pc-ul finalizeaza setarille. Felicitari! Ati instalat Windows 8.
Asta-i tot!
Bine ati venit in Windows 8 Start Screen!






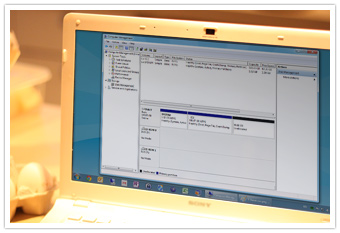

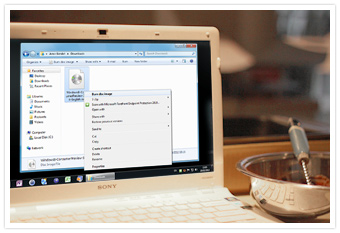
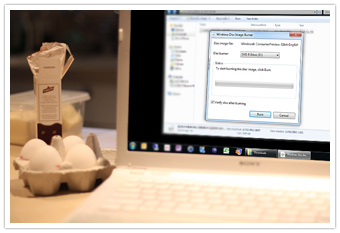


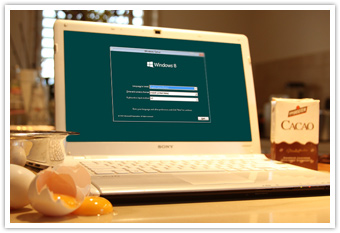
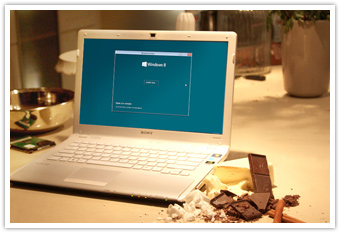







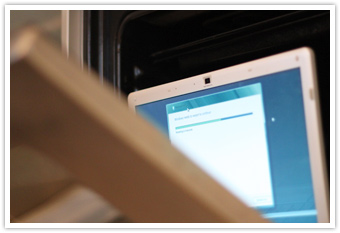
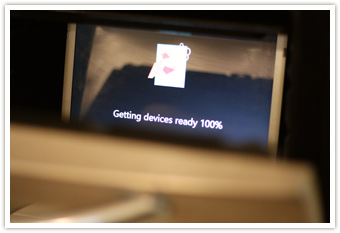




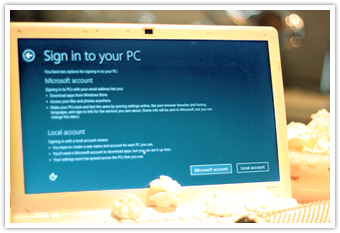
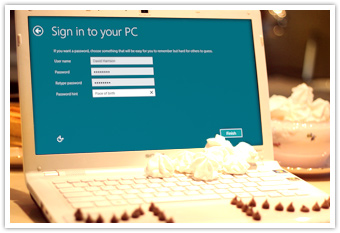


http://instalarewindows.eu/
useful information
ce frumos explicat 🙂